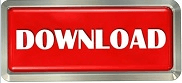And the easiest way to open it is from within Photoshop. Batch edit with ease, add watermarks, and even set centralized color preferences - Bridge simplifies your workflow and keeps you organized. So let's learn how to quickly install Bridge using the Adobe Creative Cloud desktop app.ĭownload this tutorial as a print-ready PDF! Step 1: Open the Creative Cloud appįirst, we need to open the Creative Cloud app, the same app we used in the previous tutorial when we learned how to keep Photoshop up to date. Adobe Bridge provides you with centralized access to all the media assets you need for your creative projects. That's because Bridge is its own separate application. And Bridge is one of the best ways to open images directly into Camera Raw, Photoshop's powerful image editing plugin.īut before we can use Bridge, we first need to install it. The reason is that Bridge is much more powerful and easier to use, with lots of great features that your operating system's file browser doesn't have. So you may wonder, 'Why not just use that?'. Your computer's operating system also has a built-in file browser, whether it's File Explorer in Windows or Finder on a Mac. Bridge is a file browser that lets you find, organize and open images into Photoshop. In this second tutorial in Getting Started with Photoshop, you'll learn how to install Adobe Bridge.